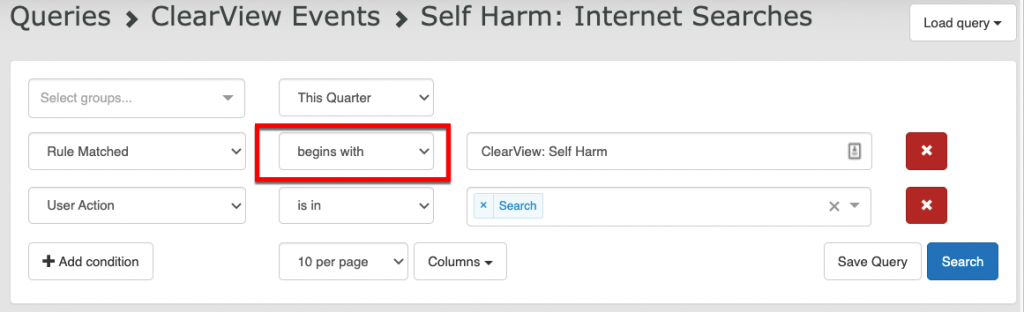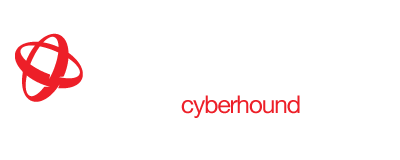ClearView – Rule Exclusions & Inclusions
TOPICS:
- Rule Exclusions – Remove False Positives
- Criteria Text Search: Manage Exclusions -Add or Edit
- Exclude pattern words
- Rule Inclusions – Add Words
- Criteria Pattern Match: Add new words
- Languages
The following are the steps a System Administrator would manage on behalf of the Wellbeing Teams requests for additional data collection.
New trends that create a lot of interest and need to monitored along with false positives creating additional results in reporting can be easily managed via Content Scanning ClearView Rules. Including or excluding words and phrases ensures ongoing reporting accuracy and value.
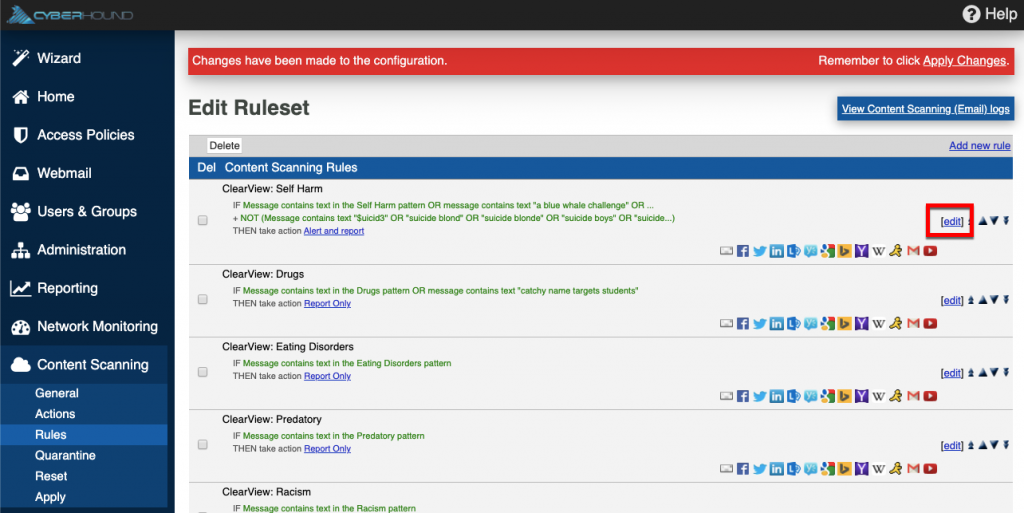
Rule Exclusions – Remove False Positives
Excluding words or phrases to remove any potential false positive results, logic that will not trigger the Rule can be achieved by utilising a Criteria Text Search. For example a student searching for the movie ‘Suicide Squad’ would trigger the Self Harm Rule if an exclusion was not in place.
Select the relevant rule that requires exclusions to be added and click ‘[edit]’ (as per image above). The settings for this rule are configured on this screen.
There are two options for managing exclusions:
- Create a new list to exclude words – select ‘Add Criteria’.
- Add more words to an existing list – select Text Criteria (Message contains text) and ‘[edit]’ as per steps 3 and 4 below.
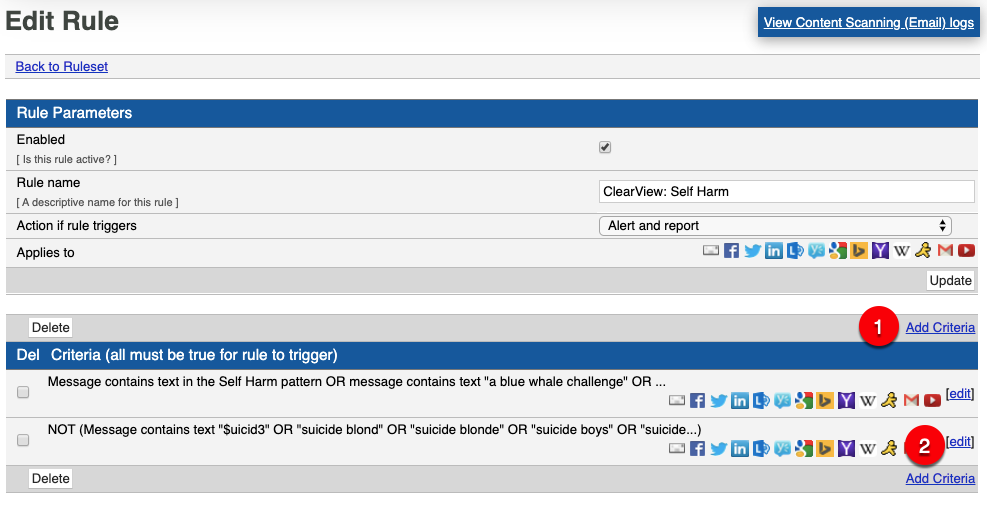
Criteria Text Search: Manage Exclusions –Add or Edit
To add a new exclusions list, click ‘Add Criteria’ and choose the ‘Text Search Criteria’ option. It opens the Text Search Criteria page to complete the fields.

- Tick ‘NOT’ ensuring the words will be excluded from content scanning.
- Tick ‘Match whole words’ to ensure only these words or strings are excluded.
- Type ‘suicide squad’ in ‘Strings to search for’ text field. It is important to consider every spelling option. e.g. two words or one word or blond with and without ‘e’ as shown.
- Click ‘Update’ and apply the changes. Click on ‘Back to Rule’ to return to the Ruleset and remember to ‘Apply Changes’ to implement the changes.
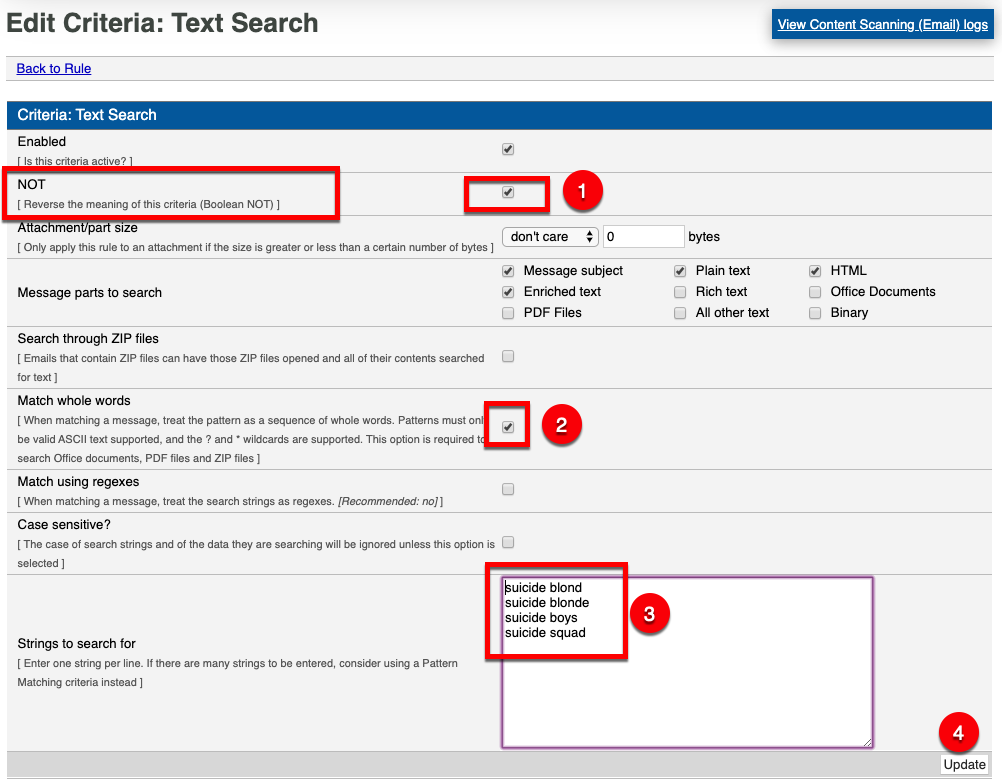
As each new criteria are added to the Rules, they will appear in both the Edit Rule section and in the Edit Ruleset
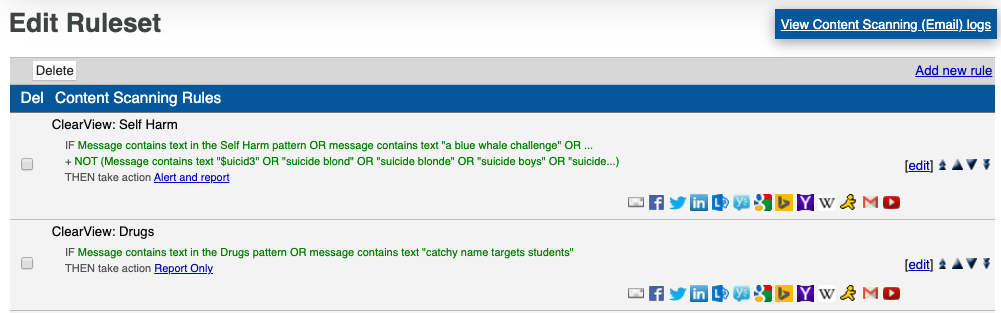
NOTE: Changes to a rule only apply from the date the change is implemented. Any data captured preceding the change, would still report ‘suicide squad’ in Queries or reports on timeframes prior to the change date.
Exclude pattern words
On rare occasions, there may be a need to exclude a word that is in the predefined pattern list. Edit the pattern list and add the word or words you do not want to capture to the ‘Strings to ignore’ field. This field only ignores words that are already in the ‘Pattern lists to use’ as selected in the field above.
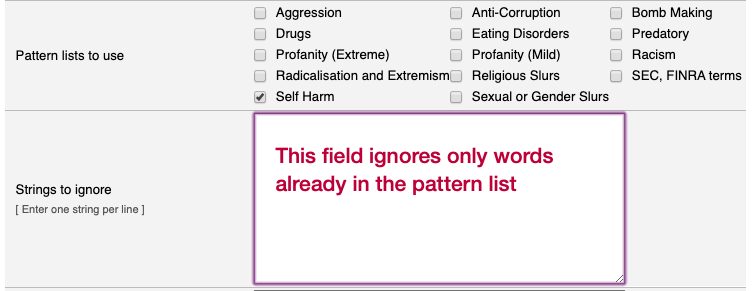
Rule Inclusions – Add Words
Often there is a need to capture new popular expressions or trends, or words that cause concern, which do require monitoring. Adding specific words or strings to the Pattern Matching Criteria for the relevant Rule or Rules, will ensure that important trends or concerns can be captured for reporting.
Some examples that provide welfare and support staff with evidence-based triggers are:
Fights – organised in a nearby park can be monitored easily by adding the name of the park to the Aggression Rule.
Drugs – new slang or street names can be added to the Drugs Rules.
Self Harm – trends that while may be fake, knowing the interest students have in these trends, may assist with re-education programs etc. e.g slender man, momo and blue whale challenge are all examples of inappropriate trends.
Reputational Risk – rule is available to add any miscellaneous words or phrases that might not be relevant for an exisiting pattern list. e.g. teachers’ names or nicknames can be added if there are activities surrounding the person, news items that attract unwanted scrutiny could be added for visibility into ‘chatter’ or interest.
Criteria Pattern Match: Add new words
Select the relevant Rule and click ‘[edit]’.
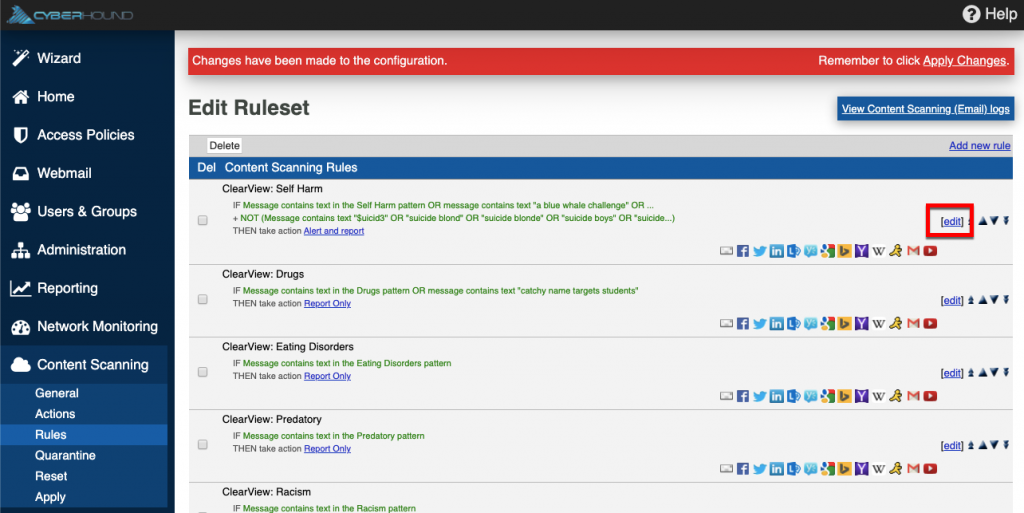
Select the pattern Criteria for the Rule and click ‘[edit]’.

- Type in the word or phrases in the ‘Additional strings to search for’ field. Enter one word or phrases per line.
- Click ‘Update’ to add the string. Click on ‘Back to Rule’ to return to the Ruleset and remember to ‘Apply Changes’ to implement.
IMPORTANT: Consider every variation and any other names the trend may be know as. e.g. Blue Whale might be referred to as an app, challenge, game or download and also had a challenge named ‘wake me up at’. Would people spell blue whale as one word or two?
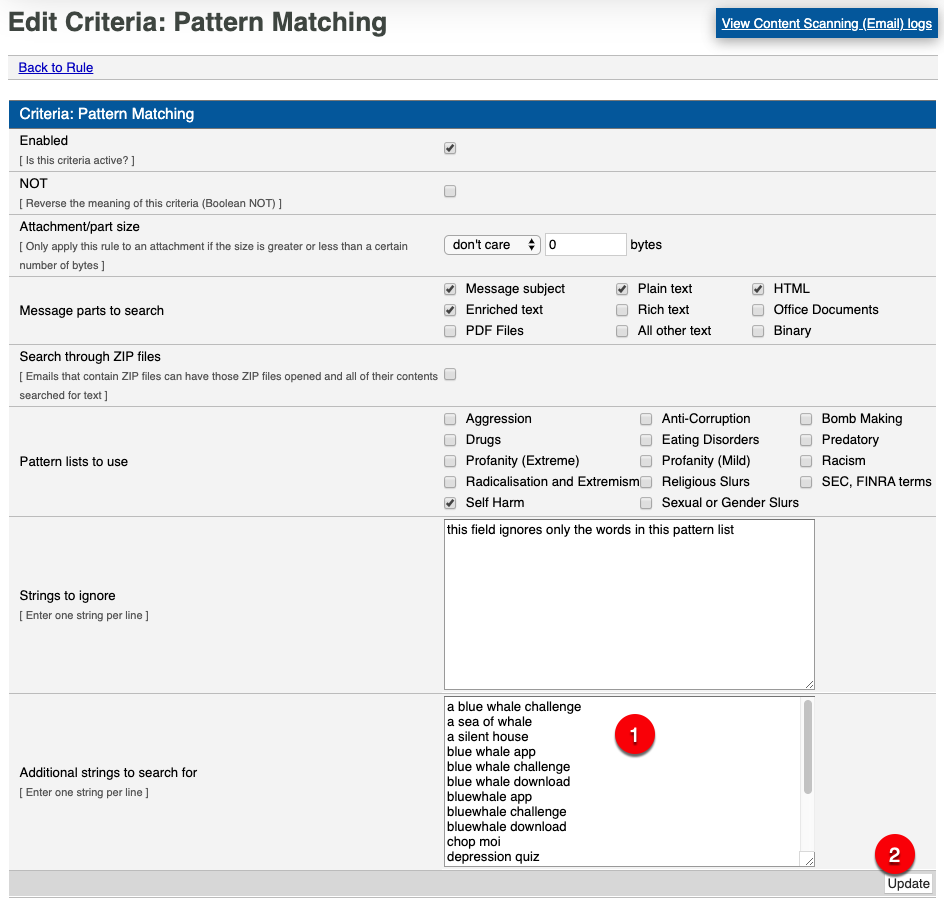
Languages
If there are other languages that are prevalent, you can add words or phrases to any of the existing pattern lists, if they are english characters. Add to ‘Additional strings to search for’.
Other language characters will need a seperate rule. Create a new rule with a ‘Text Search‘ criteria and copy paste the required words.
While those receiving a report with results in another language may not be able to read or interrupt, it will be obvious which rules triggered as the ClearView Welfare report is designed to break the data down to each rule.
Data from a new rule can be easily included in the existing ClearView Welfare Report by amending the ClearView data source queries. Make sure the new rule is named almost the same as the first rule and then change the queries to read, begins with rather than equals.
Example of rule naming for other language characters.
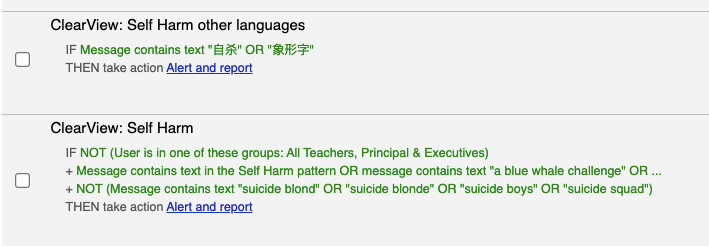
Example of amending the queries so results for both rules will appear in reporting.